Installation
Installation and Setup Instructions
How to Add Cookie Banner on Wix Website
In this guide, we'll walk you through the CookiePal installation on a Wix website
Table of contents
back
to the top
CookiePal helps you ensure your Wix application complies with GDPR and other privacy laws by managing cookie consent for your users. This guide will walk you through the steps to integrate CookiePal with your Wix application.
Sign in to CookiePal
Sign in: Go to CookiePal and sign in to your account.
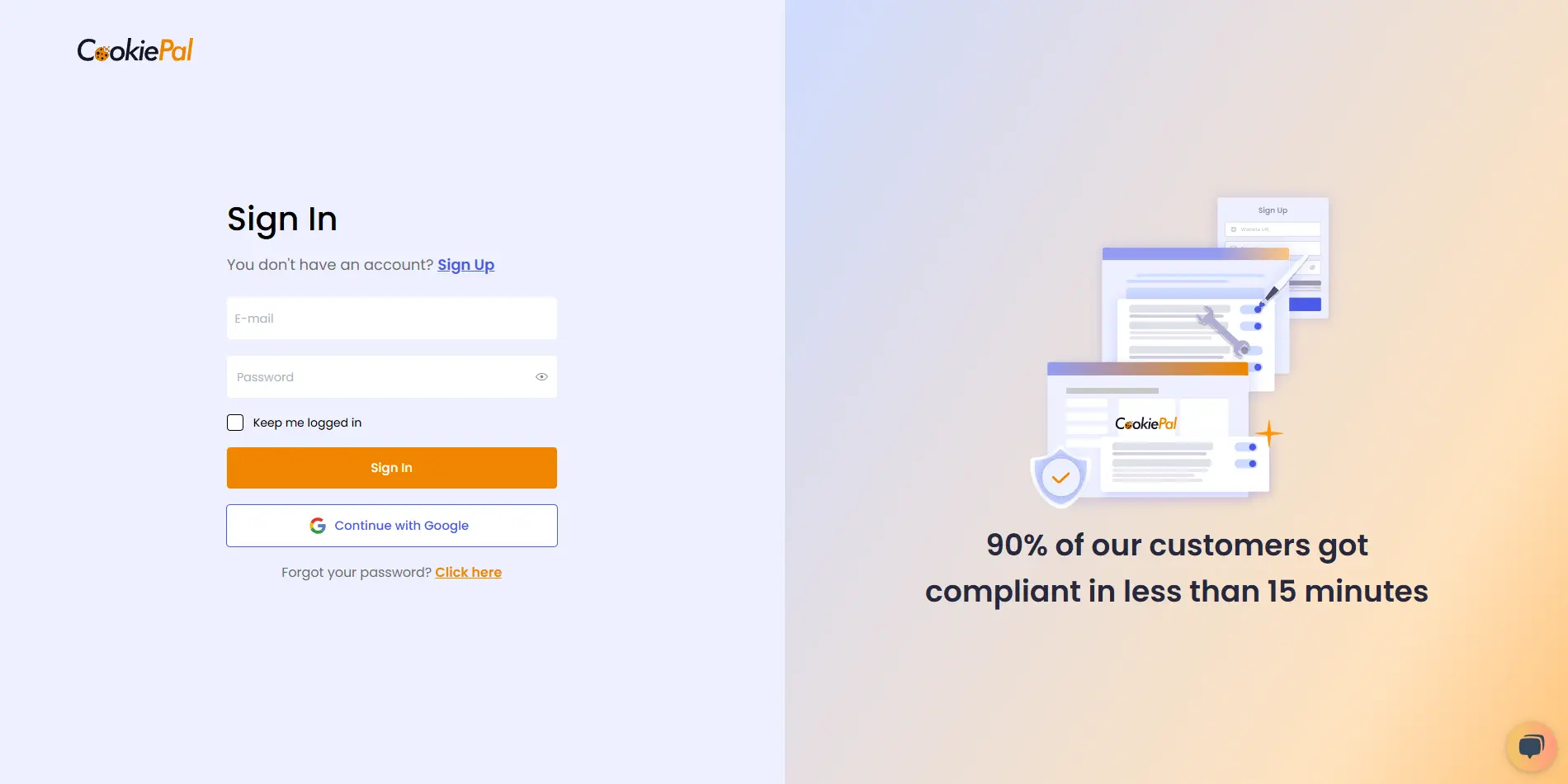
Get the Installation Code
Generate Code: In your CookiePal dashboard, click on the HTML file icon to get the installation code. Refer to the gif below for detailed instructions on how to do this.
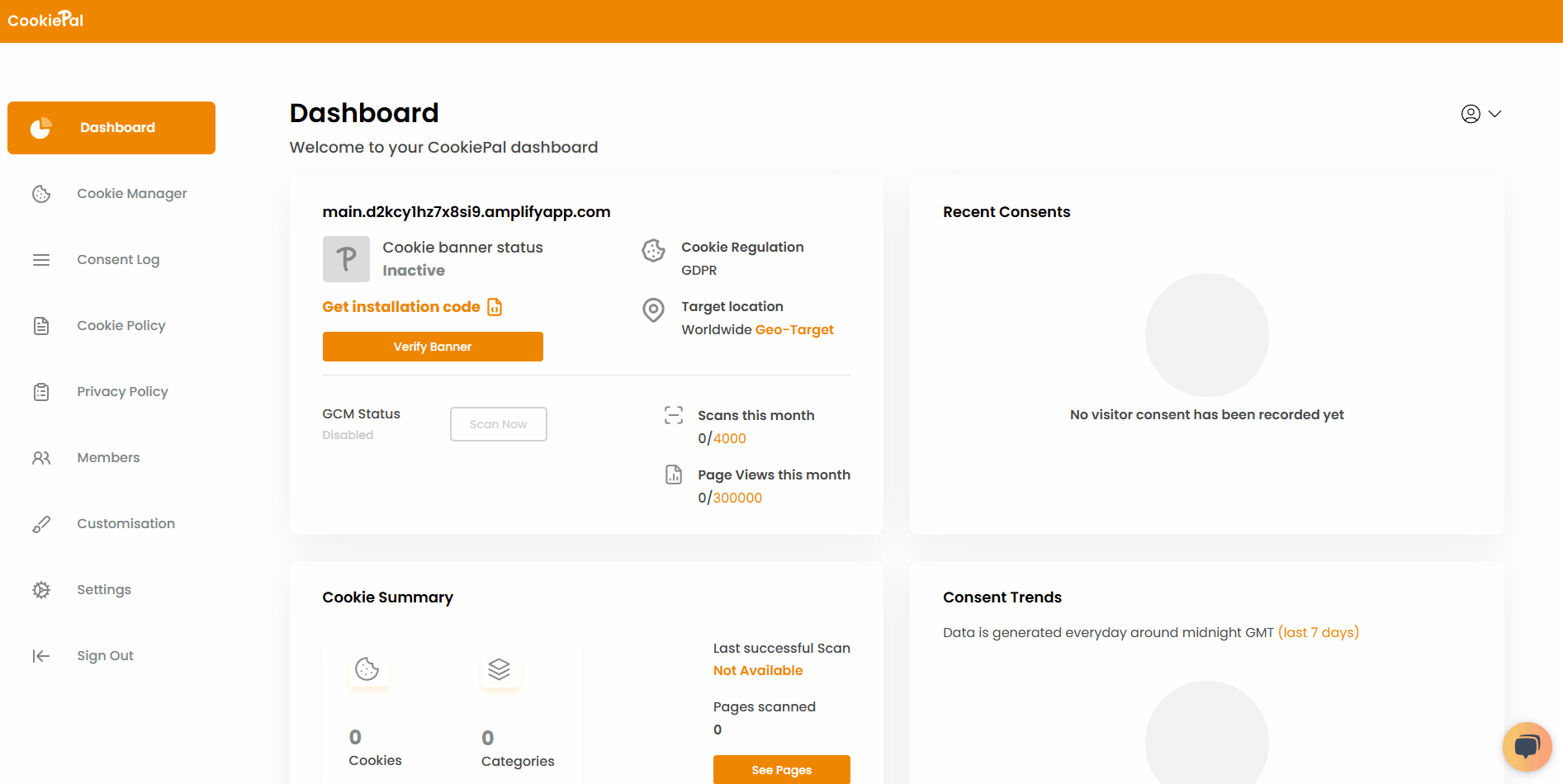
Copy Code: Copy the generated script code to your clipboard.
Access Custom Code Settings in Wix
Navigate to Settings: In your Wix dashboard, click on "Settings".
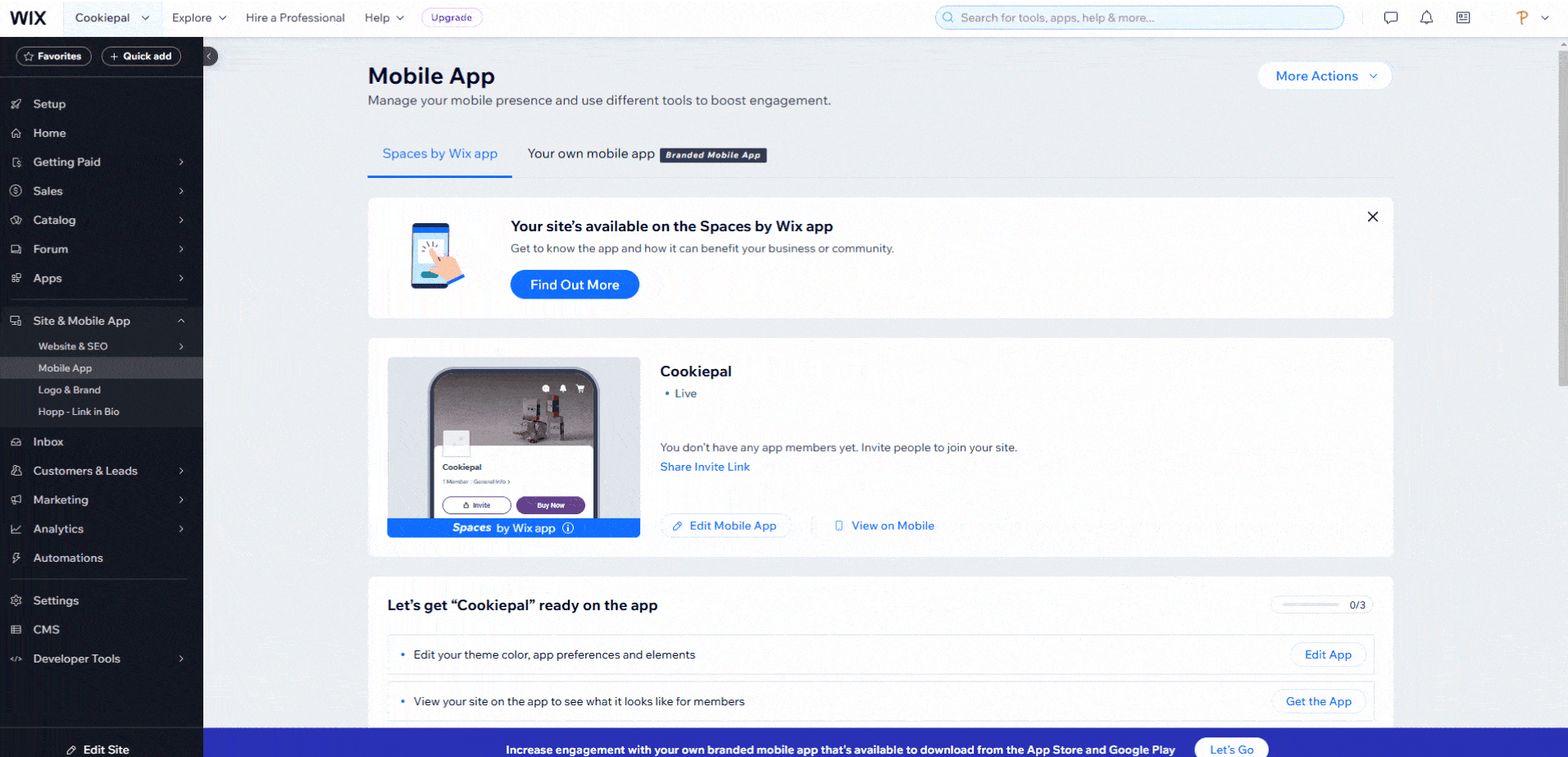
Open Custom Code: Scroll down and click on "Custom Code," then click on "Add Code to Head" to open the modal.

Add CookiePal Script to Header
Paste Script: In the modal, paste the CookiePal script code into the "Head" section.
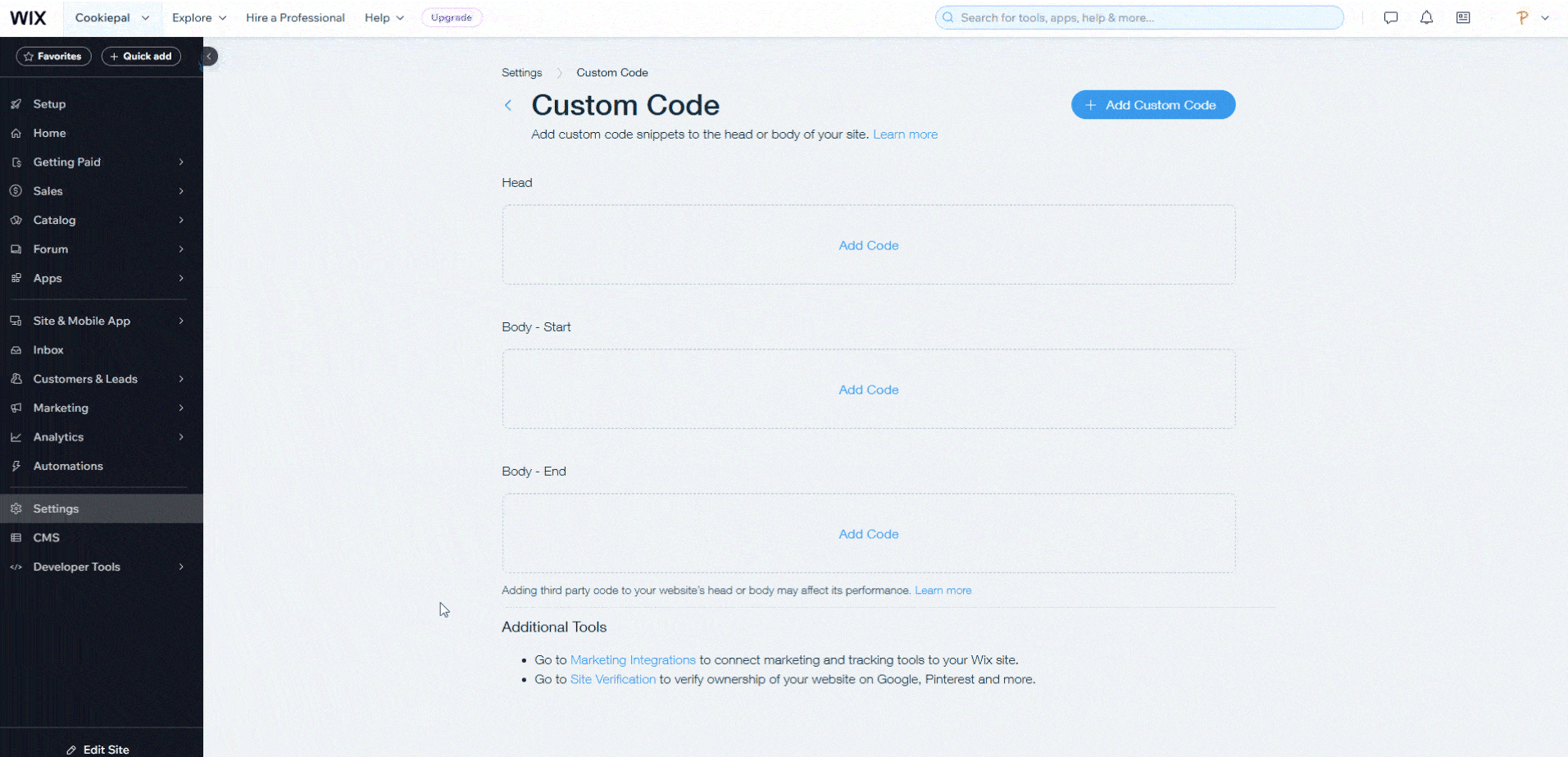
Save Changes: Click "Save" to apply the changes.
Verify the Cookie Banner
Verify Banner: Return to the CookiePal dashboard and verify that the cookie banner is active on your website. The status should change to "Active".
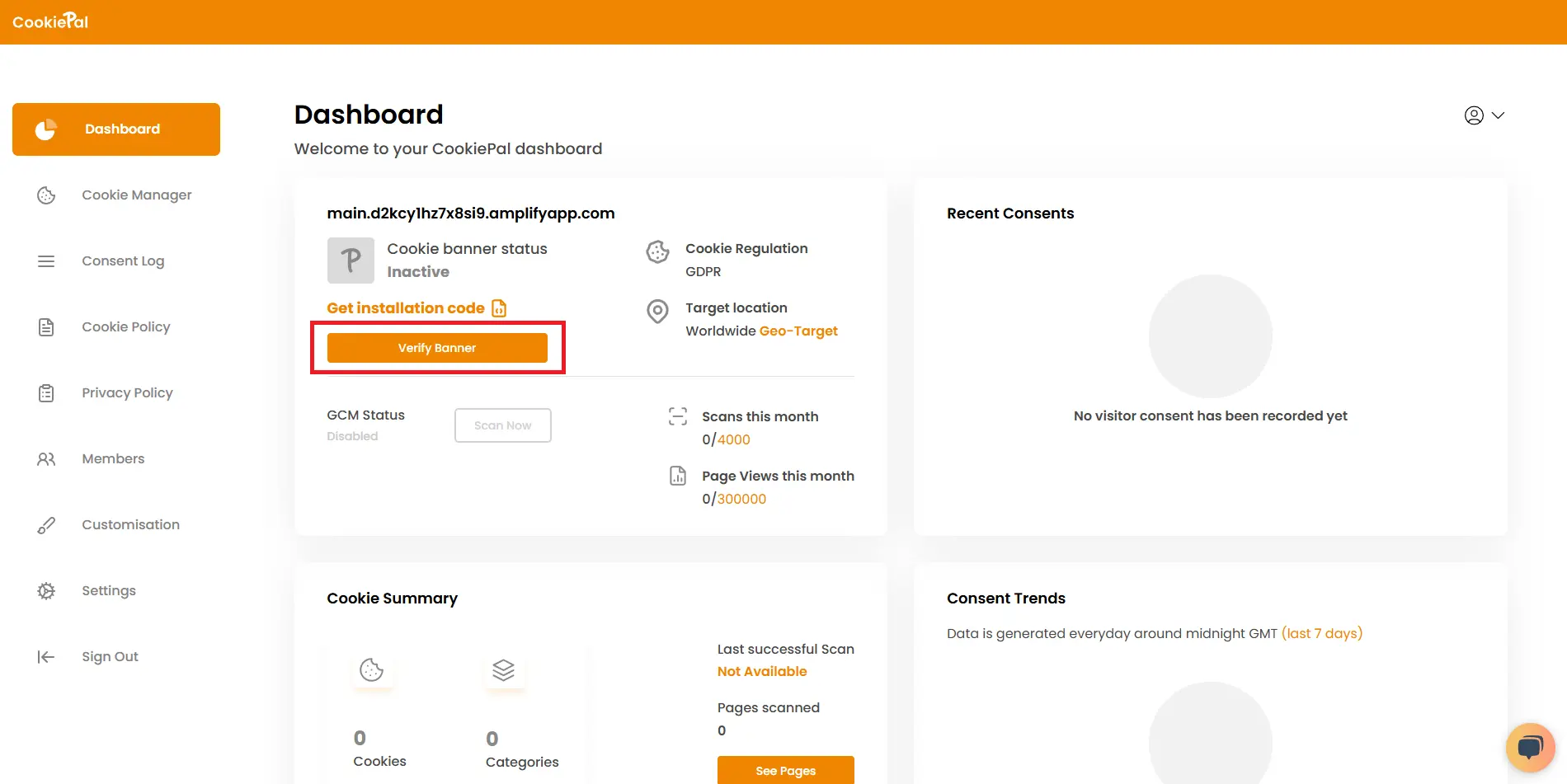
Test Implementation: Visit your website to ensure the cookie consent banner appears correctly and cookies are blocked until user consent is given.