Features
Utilize advanced features and integrate CookiePal with other tools.
Google Consent Mode Troubleshooting
This guide aims to provide solutions to common errors that may arise during the Google Consent Mode integration process on your website.
Table of contents
back
to the top
This guide is intended for individuals who have integrated Google Consent Mode into their website. For guidance on configuring GCM, please consult this document.
Before diving into specific errors, check if your Google Consent Mode is configured correctly:
1. Sign in to your CookiePal account
2. Go to Dashboard > Settings.
3. Scroll to the Google Consent Mode (GCM) section.
4. Click the Check now button against Check GCM status to run a configuration check.
Consent Tab Empty
The consent tab appears empty if Google Consent Mode is not implemented on your website or if no consent data is collected.
1. Ensure Support GCM is enabled from the Settings page in CookiePal.
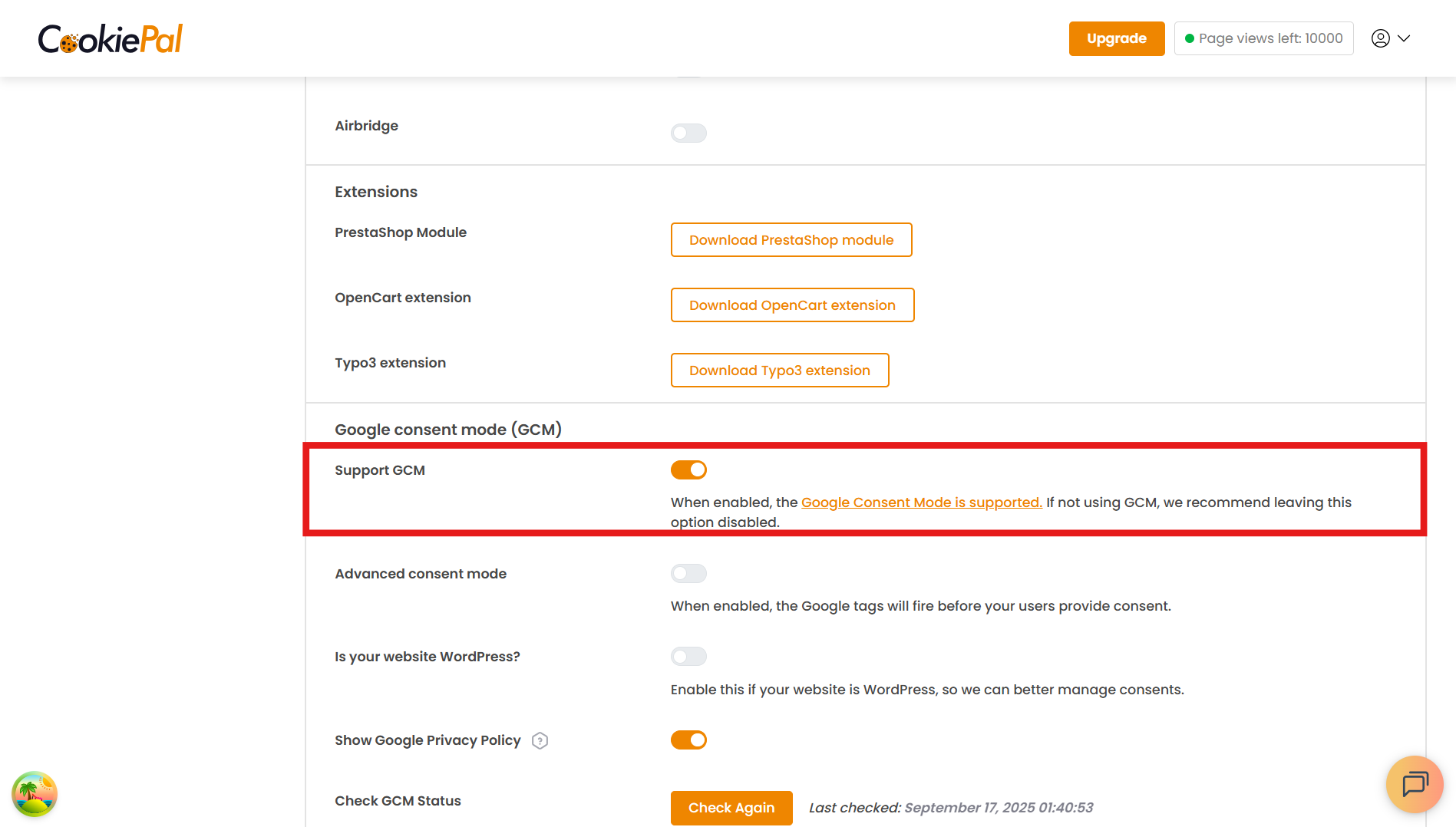
2. Unblock Google tags by enabling Allow Google tags to fire before consent.
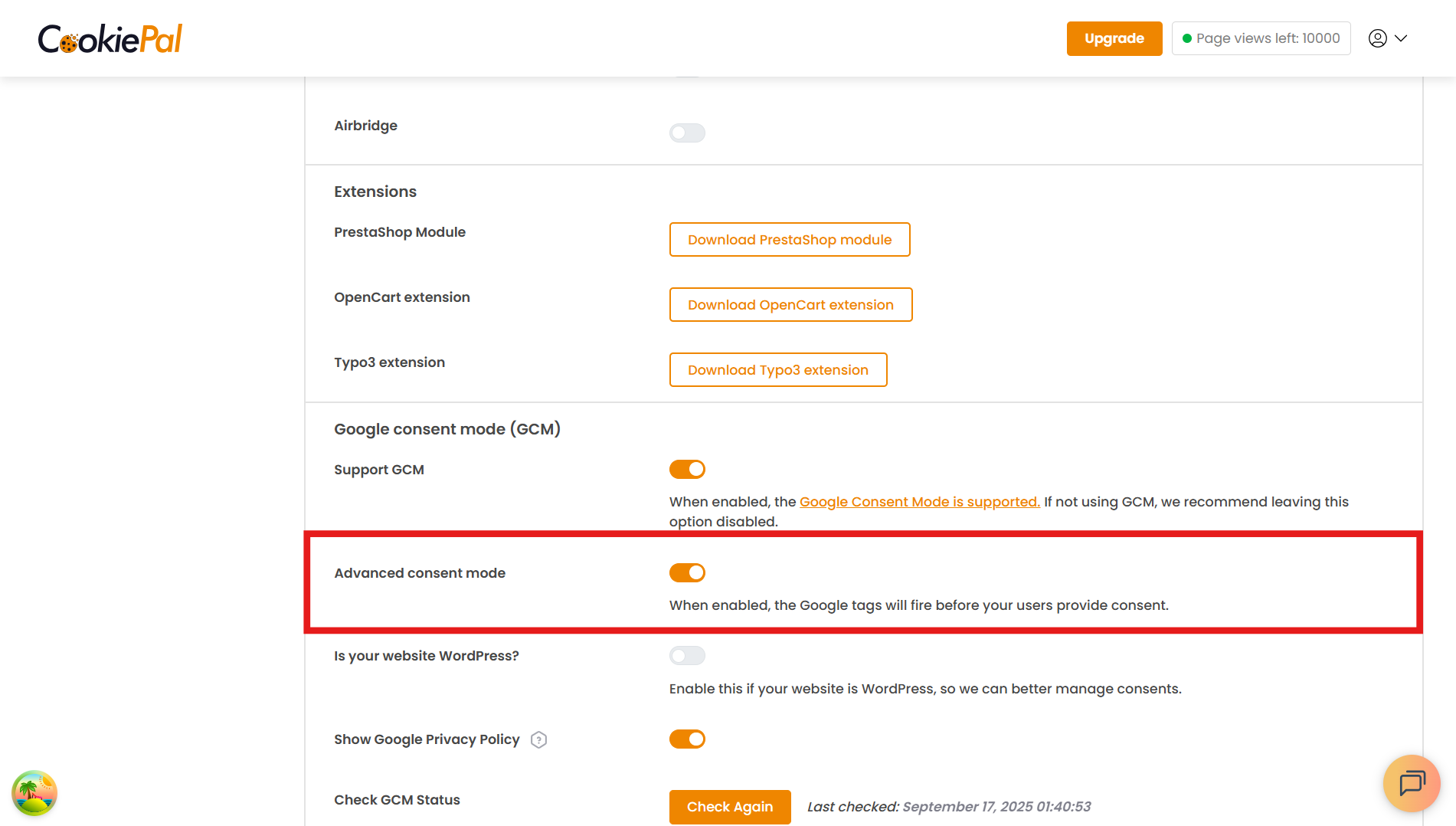
For further reference, checkout Google’s documentation on unblocking Google tags.
3. Verify that Google Consent Mode is working correctly.
You can do this using the Tag Assistant debug console.
Default consent not set
This error typically occurs when the default consent settings have been manually modified, overridden, or misconfigured after the initial setup of the CookiePal CMP Tag in GTM. It may also happen if there are conflicts caused by additional scripts or configurations outside of GTM.
1. Verify the CookiePal CMP tag configuration in GTM
- In the Google Tag Manager workspace, go to Templates in the left sidebar and locate the CookiePal CMP template.
- Ensure the template is up to date by clicking the Update icon if available.
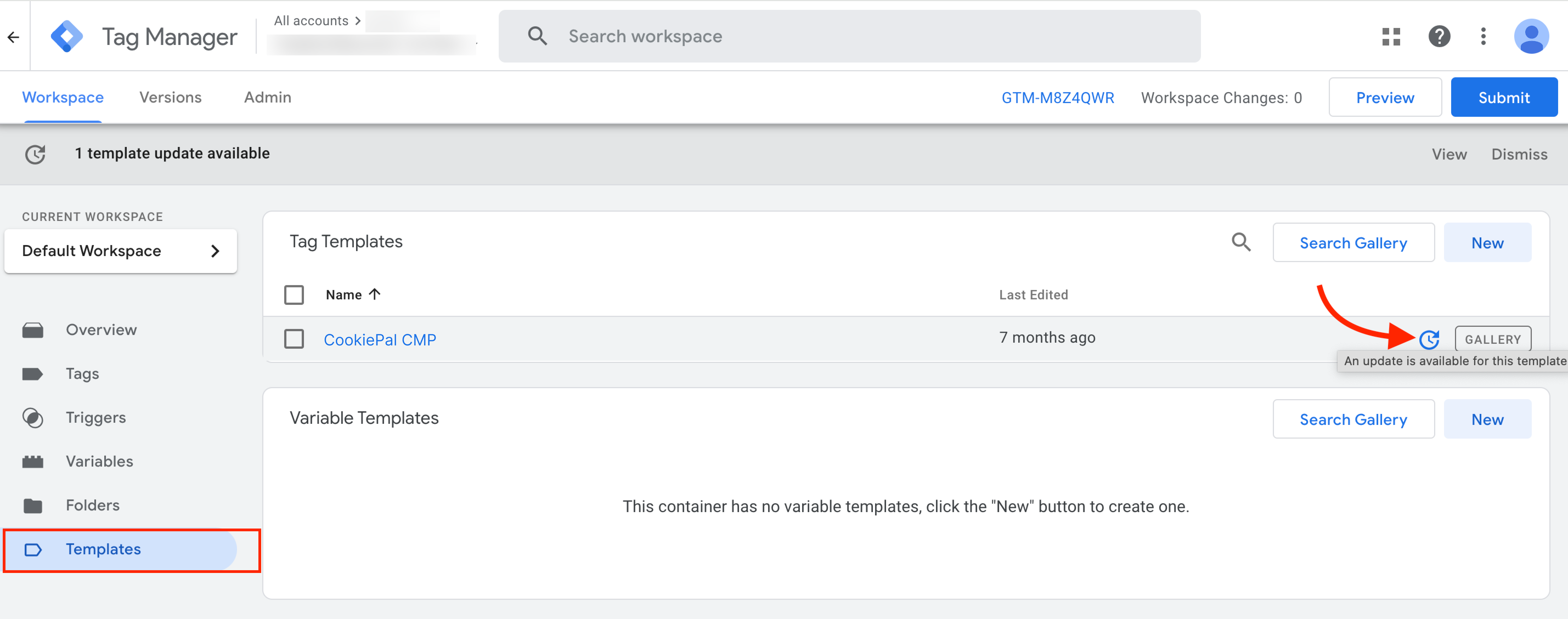
2. Check the default consent settings
- Navigate to the Tags section in GTM and locate the CookiePal CMP tag.
- Click the edit icon to review the tag configuration.
- Ensure all cookie categories have a default consent state selected (e.g., Granted or Denied).
- Verify that the Region field includes valid ISO 3166-2 codes or is set to "All" for global targeting.
- Save the changes and test the tag in Preview mode to confirm the error is resolved.

Consent doesn't update
This error occurs when the consent preferences of users are not properly updated or recorded.
1. Make sure you have enabled Support GCM from the CookiePal Settings.
![1. Make sure you have enabled Support GCM from the [CookiePal Settings.:1. Make sure you have enabled Support GCM from the CookiePal Settings.]](/_next/static/media/enable-gcm-support.f5723ccd.png)
2. Update CookiePal CMP tag.
3. Ensure the CookiePal CMP tag is fired first, before any other tags on the website.
4. Make sure you submit and publish the changes to your Google Tag Manager container with every change you make.
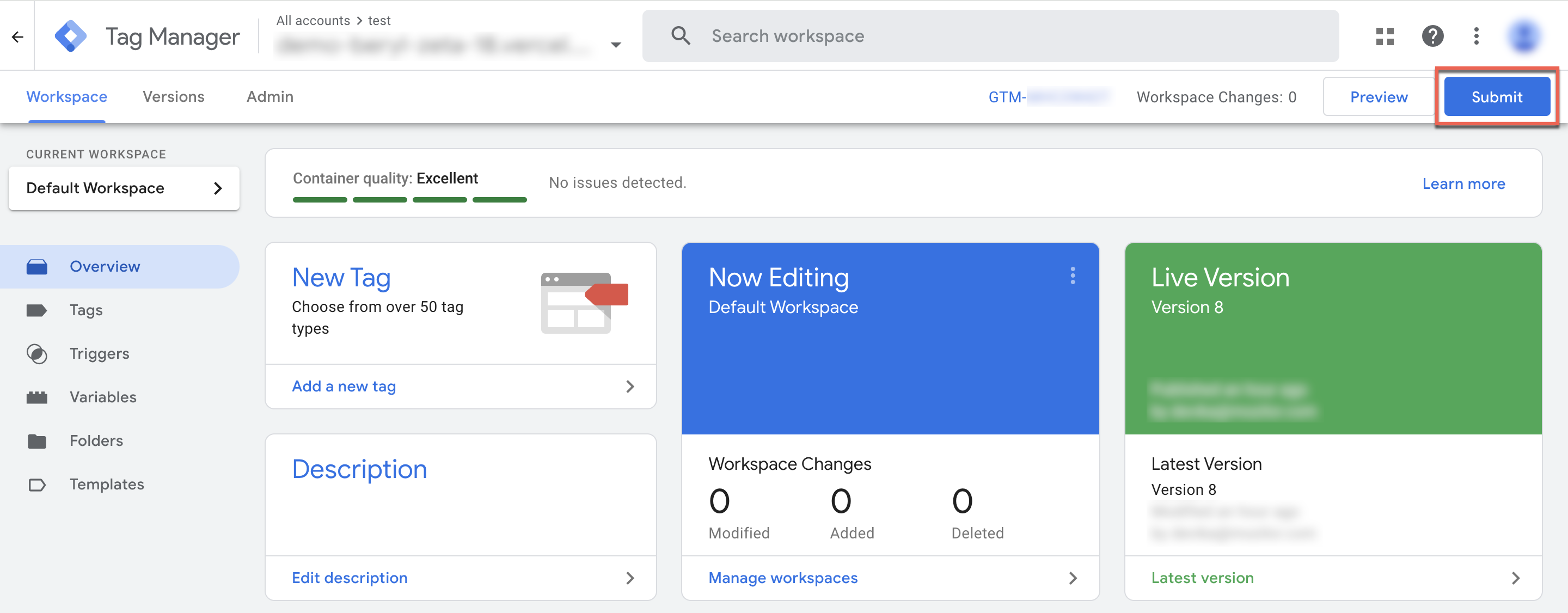
Default consent set too late
This error occurs when other tags are read/fired before the default consent is set.
Tag Assistant reports the error:

1. Ensure that the trigger, Consent Initialization – All pages is set only for the CookiePal CMP Tag, i.e. CookiePal CMP tag is fired first, before any other tags.

2. Verify that all directly loaded tags are fired only after GTM is completely loaded.
- Open Tag Assistant debug console.
- In the Summary, select the Tags tab.
- Click a tag to check if it fired according to the consent settings.
Additional Help
Refer to this troubleshooting guide by Google for additional help.