Clear cookies and site data in Firefox
Welcome to CookiePal! This guide will walk you through cookies and site data in Firefox

A step-by-step guide to managing and deleting cookies in Firefox
Cookies are small files stored on your computer by websites you visit, used to keep track of your preferences and activity. While cookies can enhance your browsing experience, they can also pose privacy concerns. This guide will show you how to delete cookies on Firefox, ensuring your data remains private and your browser runs efficiently.
Understanding Cookies
Cookies are essential for many functions, such as remembering login details and personalising web content. However, over time, cookies can accumulate and may affect your browser’s performance. Deleting cookies can help maintain your privacy and improve your browser’s speed.
Why you should Delete Cookies
- Privacy Protection: Removing cookies can prevent websites from tracking your online activities.
- Enhanced Security: Deleting cookies can reduce the risk of tracking and security breaches.
- Improved Performance: Clearing cookies can speed up your browser and free up storage space.
How to Delete Cookies on Firefox
- Click the menu button (three horizontal lines) in the top-right corner of Firefox.
- Select "Settings" (or "Preferences" on macOS).
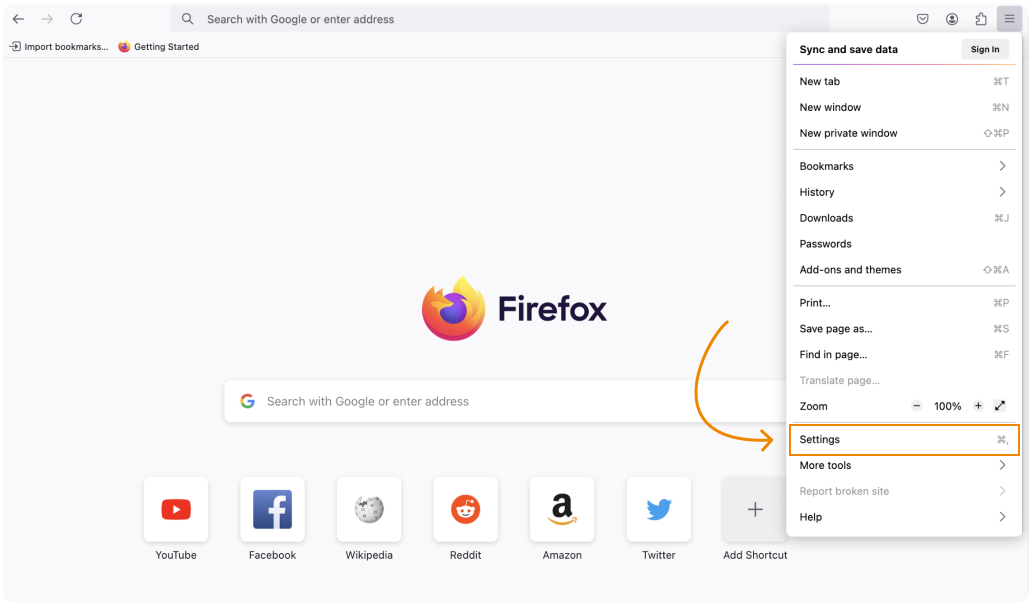
- In the left-hand menu, click on "Privacy & Security."
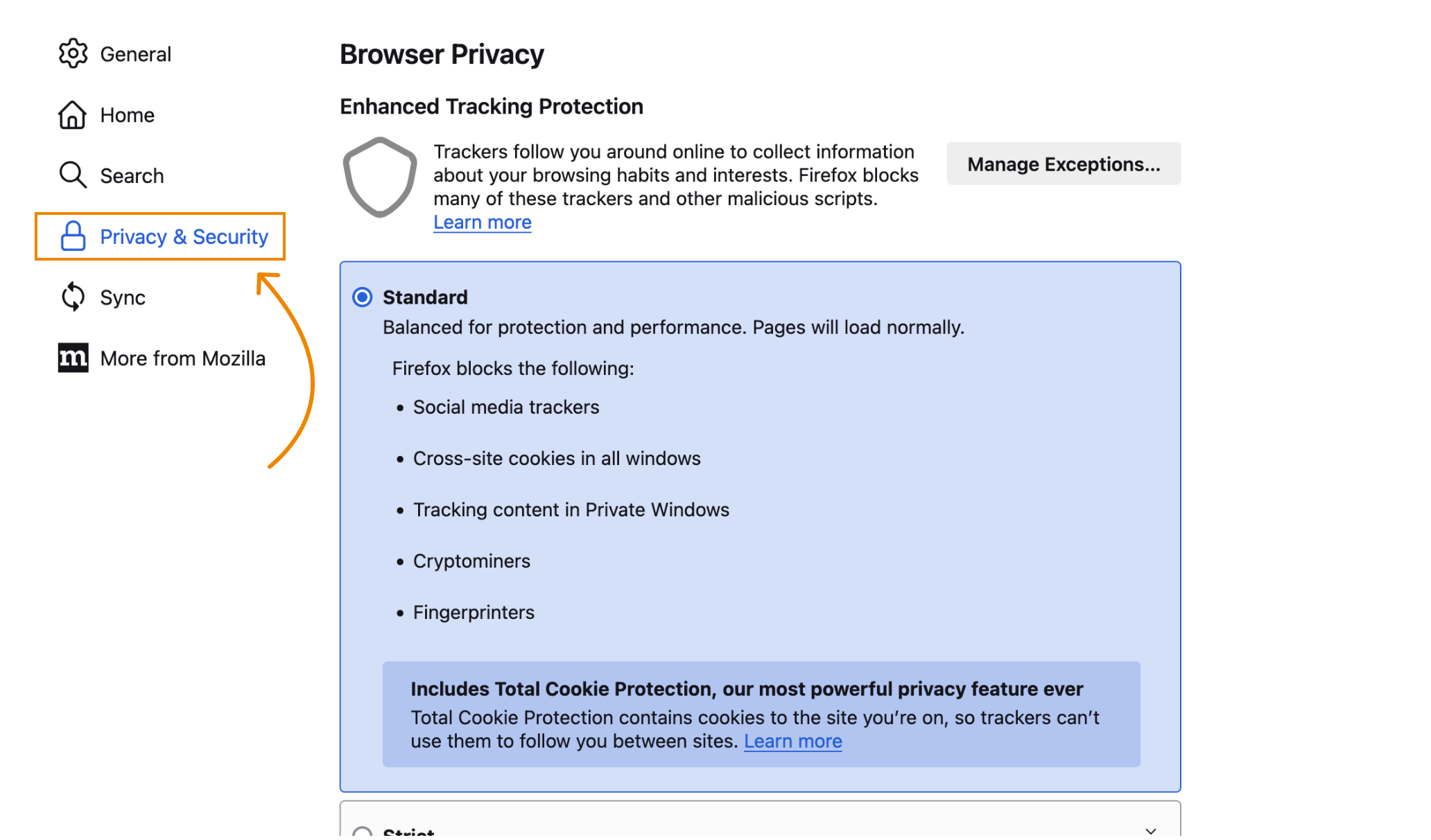
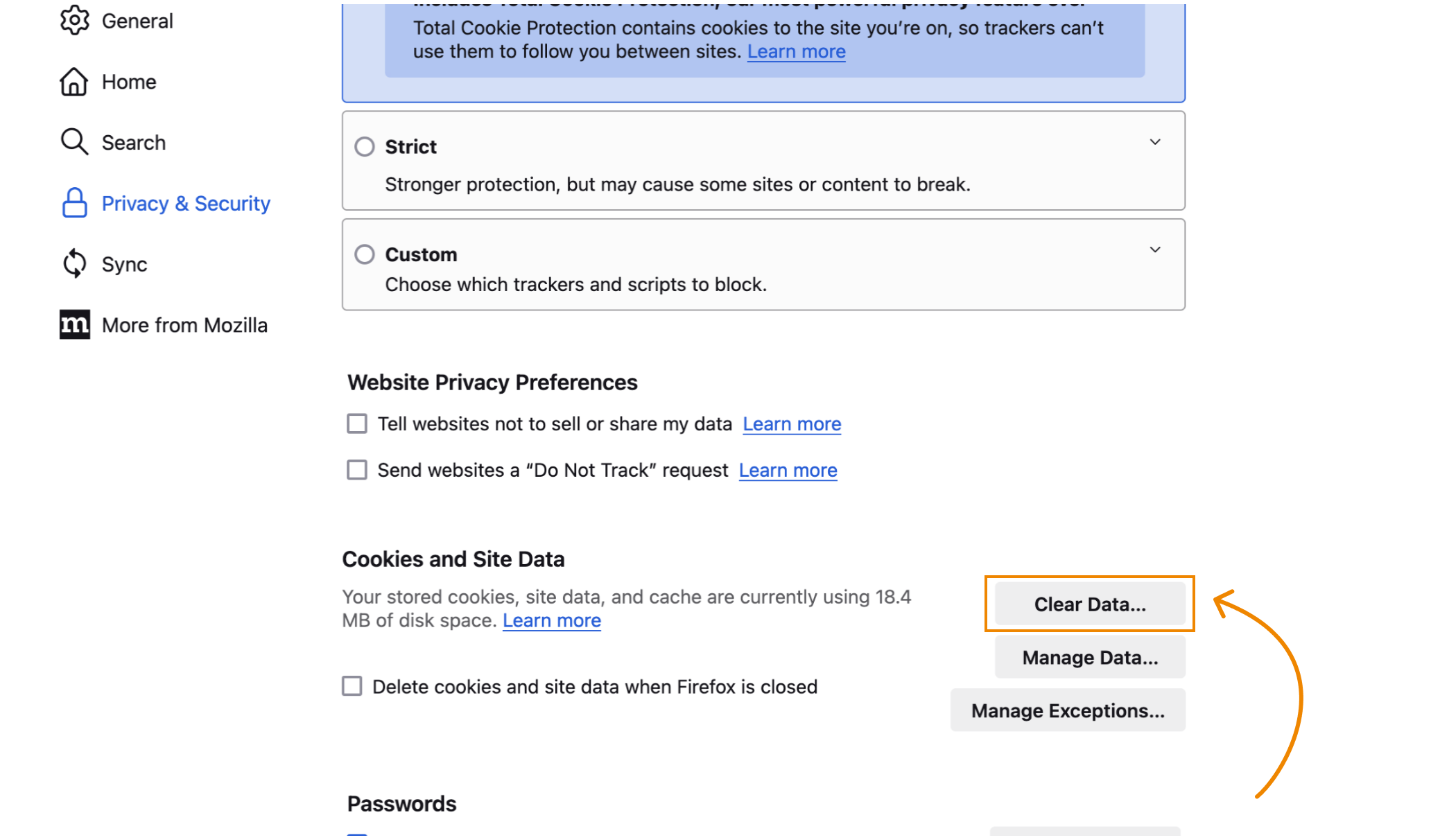
- In the dialog box that appears, check the box for "Cookies and Site Data."
- Optionally, you can also select "Cached Web Content" to free up more space.
- Click "Clear."
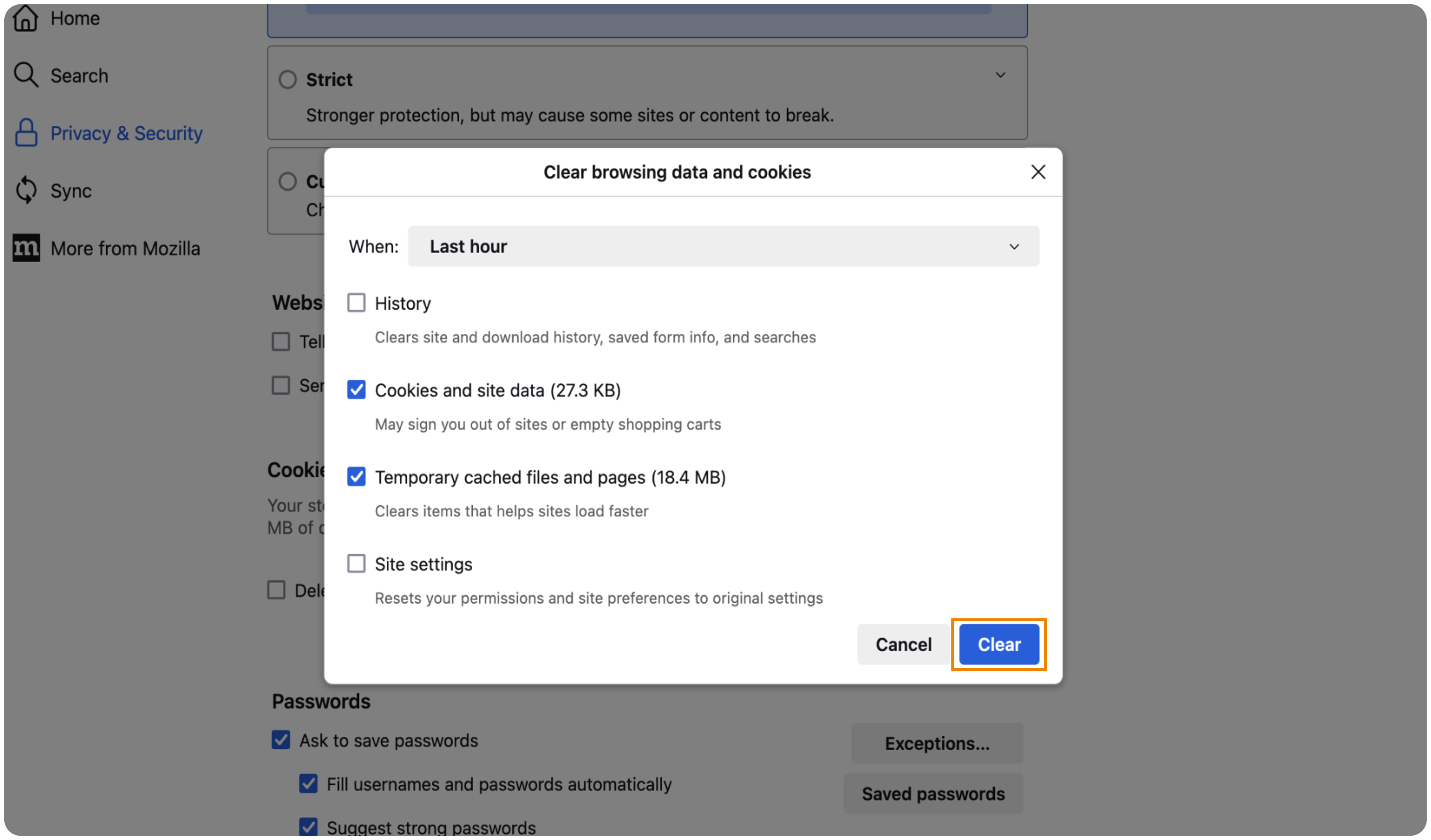
- Firefox will prompt you to confirm that you want to clear data.
- Click "Clear Now" to delete the selected data.
Managing Cookies Settings
To prevent websites from storing cookies in the future, you can adjust your cookie settings:
- In the "Privacy & Security" section, go to the "Cookies and Site Data" subsection.
- Select "Manage Exceptions..." to specify which sites are allowed to save cookies.
- Choose "Block cookies and site data (may cause websites to break)" to block all cookies.
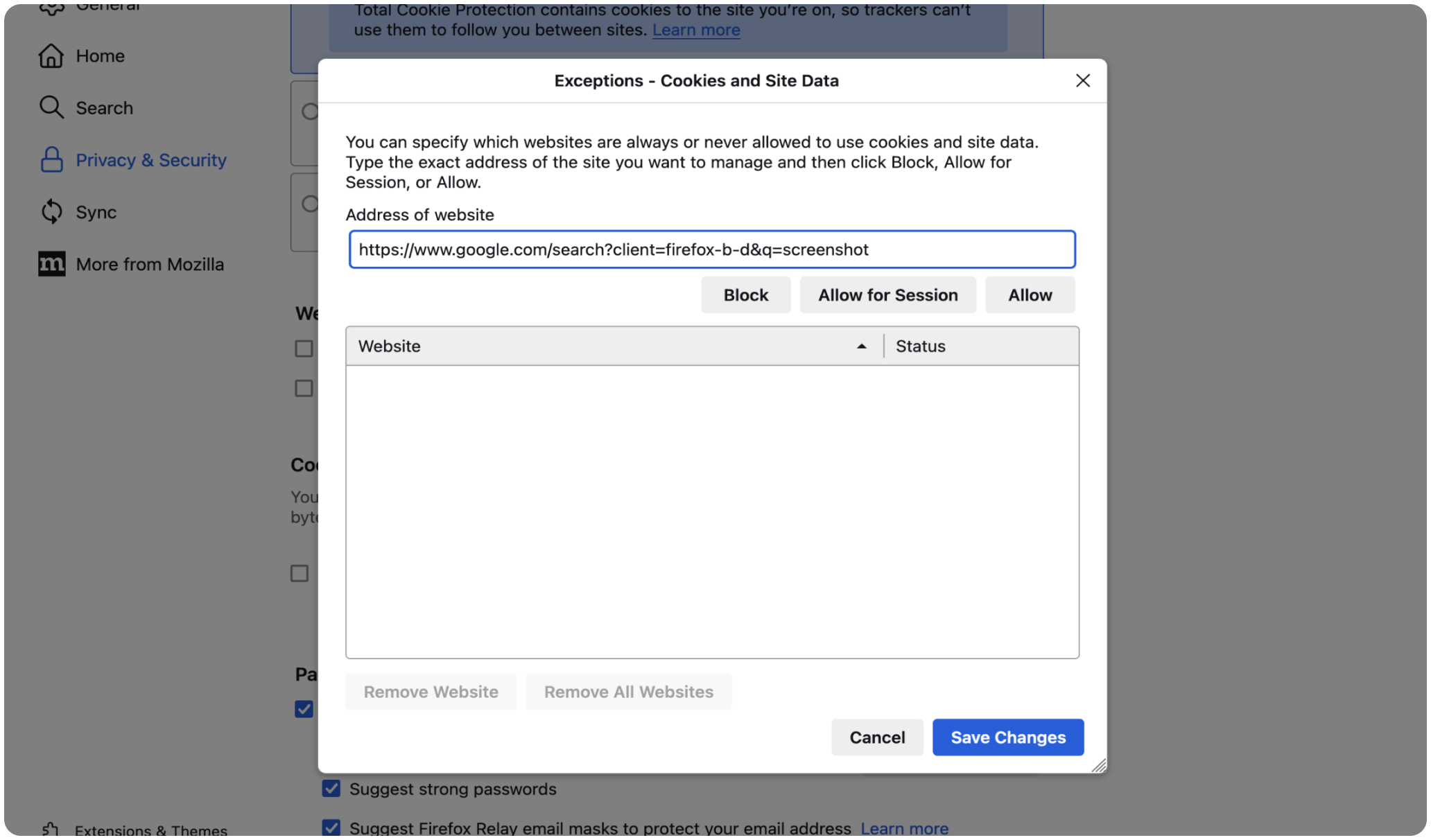
Regularly deleting cookies can help protect your privacy, improve security, and ensure your browser performs optimally. By following this guide, you can easily manage and delete cookies in Firefox. For more detailed information, visit the Mozilla Support page.